国内VPSで最もおすすめのABLE.NET(エーブルネット)のスペックや特徴や料金、申込方法を徹底的に解説

この記事は10分で読めます
このボタンから追加で特典入手
ABLE.NETーVPSサービスとは?
fx自動売買を運用する上で、VPSを契約することをおすすめしています。VPSとは仮想サーバーのことですが詳しく知りたい方はこちらの記事を先に読まれてから今回の記事をご覧ください。

VPSサービスを提供している会社は多くありますが、その中でも個人的にはable.netをお勧めしています。数あるVPSサービスの中でどれを選ぶといいか分からないという方はまずはAble.netを選んでいただけるといいかなと思います。
今回は、そんなAble.netのVPSサービスについて解説をしていきたいと思います。契約後の注意点もお話をしてるので併せて確認いただけると幸いです。
ABLE.NETーWinプランの概要と特徴
ABLENETは、27年以上(2025/02現在)の運用実績を持つ日本の老舗レンタルサーバー会社です。
fx自動売買初心者の方からすると、『本当にこの会社契約して大丈夫かな?』と心配すると思いますがそこに関してはクリアしているので安心です。
高い信頼性と安定性を誇り、個人から法人まで幅広いユーザーに支持されています。特にVPS(仮想専用サーバー)サービスでは、多様なプランと柔軟なカスタマイズ性が特徴です。
ABLE.NETーWinプランのスペックと料金
料金についてですが、安さで言えば最安値というわけではないですが、料金とスペックなどを考慮すると一番いいかなと思っています。
数種類のVPSを触った上で私の個人的な感想としてAble.netは操作もし安いですしお勧めです。
ABLE.NETの料金表
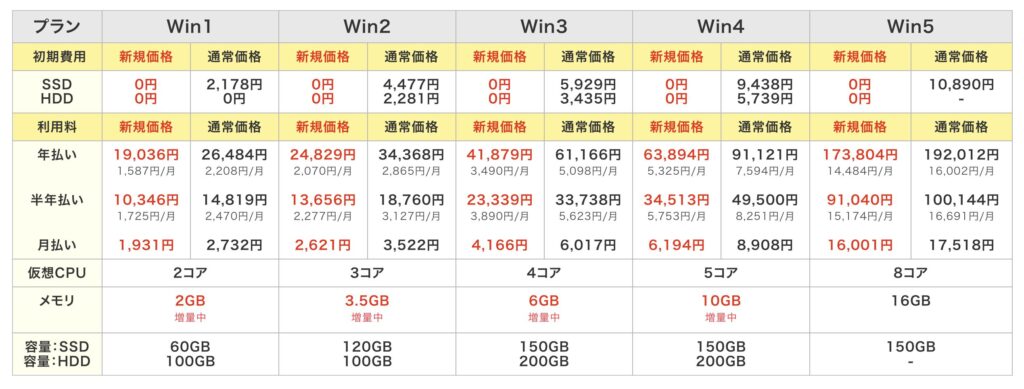
fx自動売買を運用する場合Able.netではWinプランを申し込むことになります。どのプランを契約したらいいかですが、大概の方はWin1プランが事足ります。少し余裕をもたすとしてもWin2プランで良いと思います。
このプランの違いですが、メモリ(GB)の違いと容量(SSD/HDD)の違いくらいです。
Winプランのメモリ(GB)について
メモリの重要性の解説をします。まずFX自動売買を動かす為にはMT4というツールをVPS上でダウンロードする必要があります。
MT4をダウンロードして稼働させると一定の容量を使用します。1つのMT4で100MB~500MBほど使用します。
なぜ幅があるのかについてですが、インジケーターを何個入れるのか、チャートを何個入れるのかなどによって数値が変わってきます。
無駄な機能を省くと消費するメモリの数が減ります。無駄な機能をOFFにすれば、私の感覚的には1つのMT4で100~500MBくらいかなという印象です。
ですので2GBのWin1プランを申し込んだ場合は、最低でも4つくらいEAを動かしても快適に使えるのではないかなと思います。
もし仮にEAを4つ以上運用したいという方はWin2プランやWin3プランを検討してみてください。
もし仮に申し込んだメモリ以上を使ってしまった場合は、VPSが正常に動かないということも起こりかねません。そうなると、正常に注文をしてくれない、正常に決済をしてくれないなどの問題が起こる可能性があります。
大切な資産を守るという意味でも慎重にメモリは選択するべきです。fx自動売買を同時に複数同時に運用をしない場合は、まずは2GBのWin1プランを申し込みましょう!
他社VPSサービスとの比較
他社のVPSサービスを提供しているAble.net以外のサービスは結構な数あります。
値段、スペック、コスパ(スペックに対しての値段比率)などを考慮するとAble.netが一番なのではないかと私的には思っております。
有名なVPSサービスであればお名前.comなどがあります。スペックで言えばAble.netのVPSよりは高いと思います。また電話対応サービスなどもありサポート面も優れている印象です。
値段でいれば月々300円ほど高くなります。Able.netとお名前.comの契約期間によって月額料金が変わるので一概には言えません。月払いならAble.netの方が高くなったりもします。
年一括払いを選択する場合は、Able.netは新規価格1587円ですし、通常価格は2208円です。2208円程度である程度スペックの高いVPSを使うことができるので十分かなとは思います。
スペック的に気になるという方はお名前.comや他にもVPSサービスを提供している会社は存在しているので調べてみてください。
私コスパ感と操作感も相まってAble.netが使いやすいと思っている次第です。
ABLE.NETの申し込み方法
ABLE.NETの申込方法について解説をします。申し込みはこちらの画像をクリックすると申し込みページに移行します。
プランの選択
上記で解説もしていますが、稼働するEAが4~5つ以下ならWin1プラン(2GB)、5つ以上ならWin2プラン以降を選択しましょう。
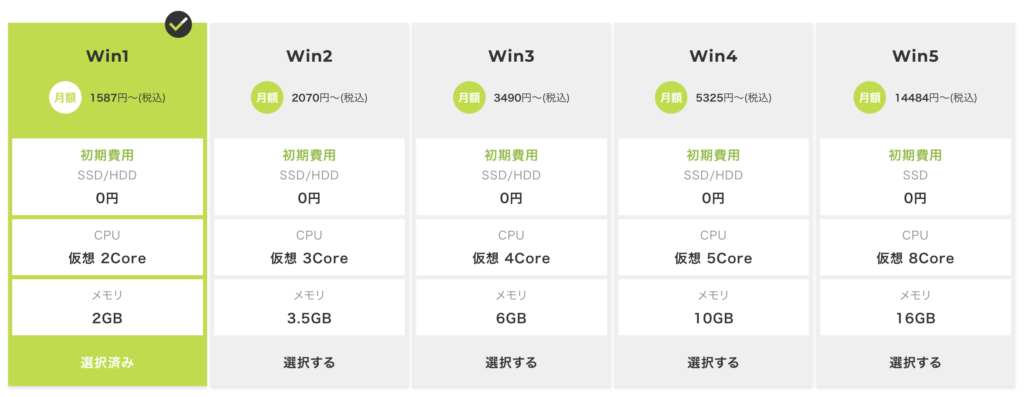
ストレージの選択
ストレージはSSDを選択すると良いと思います。

初期契約の時点では、SSDを選択しても初期費用0円です。HDDからSDDに変更をする場合は変更費用などが別途必要になることがございます。
支払い方法の選択

利用規約の同意

その後【契約期間の選択をする】というボタンがあるのでクリックして進んでください。
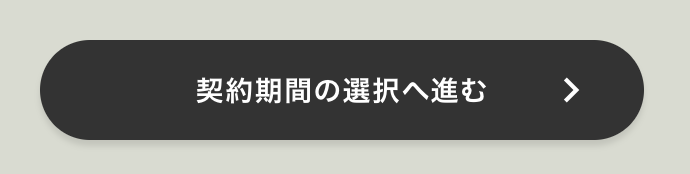
サーバー契約期間の選択

サーバーの契約期間を選択します。年払い(月額分を12ヶ月分一括で支払う)を選択すると17%OFFになります。fx自動売買は長期的に運用をすることになるので年払いで良いかなと思います。
あなたの財布事情と相談をして期間は選択するといいでしょう。
RDSライセンスの選択

個人トレーダーの場合は不要です。もしあなたが法人であったりする場合はRDSライセンスが必要なことがほとんどです。
個人トレーダーの場合は0で選択すると良いと思います。
Microsoft Office SAL

こちらは0で良いかなと思います。その後見積もりに進むのボタンがあるのでクリックして次のページに進みましょう。
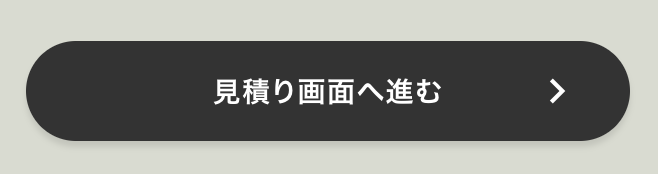
見積もりを確認と規約の同意
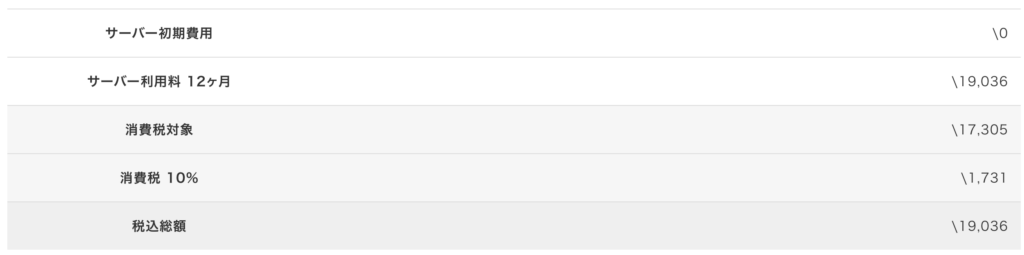
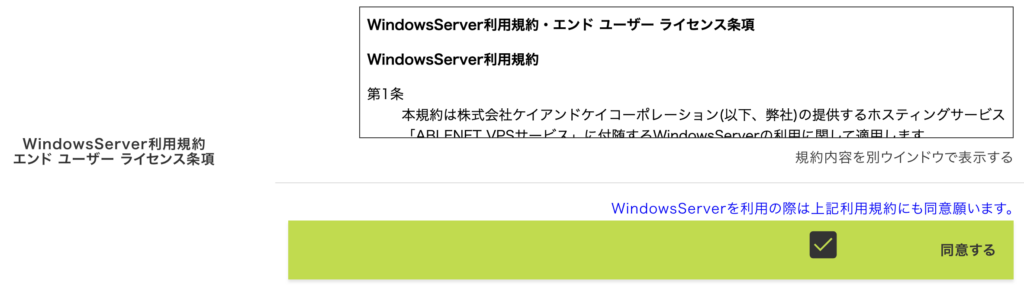
Windows Server利用規約 エンドユーザライセンス条項がありますので同意を押してください。
Windows バージョンの選択
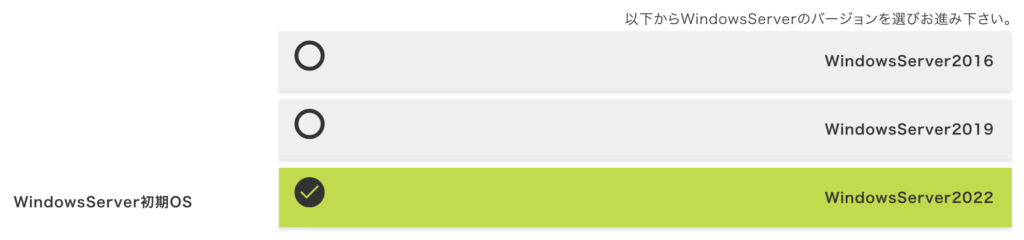
基本的には最新のバージョンを選択すると良いです。こちらの画面であればWindows Server2022です。その後申込者情報の入力へ進むのボタンがありますので押して進めましょう。
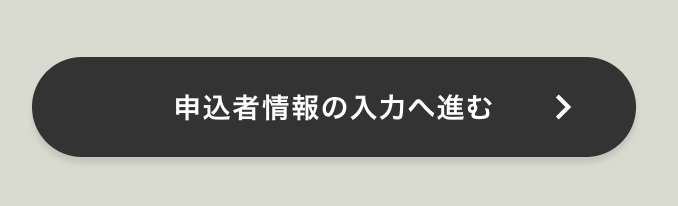
申込者情報の入力をする
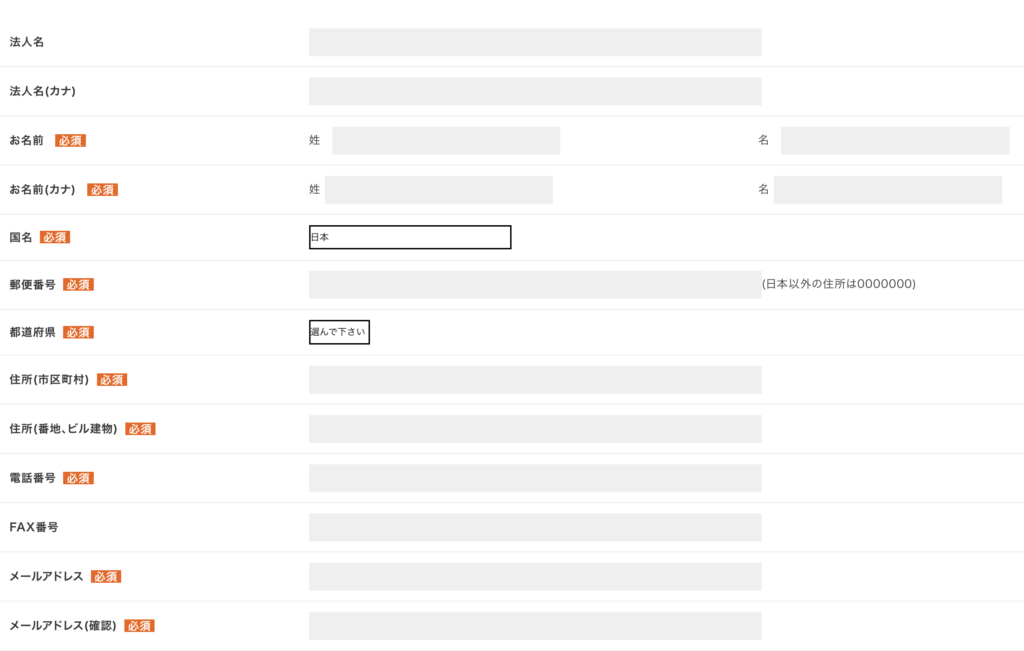
申込者(あなた)の情報を記入する欄です。記入ができたら注文内容の確認に進んでください。
注文内容の確認
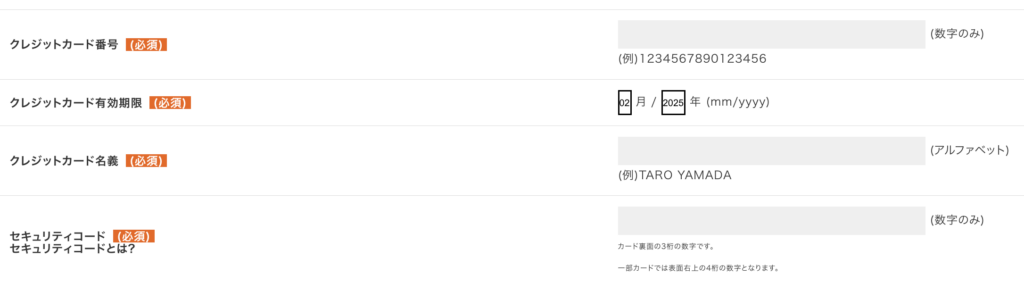
注文内容の確認の画面が出てきます。その内容を確認したのち間違いがなければクレジットカード情報を記入してください。その後注文内容を確認してください。
注文完了メールの確認
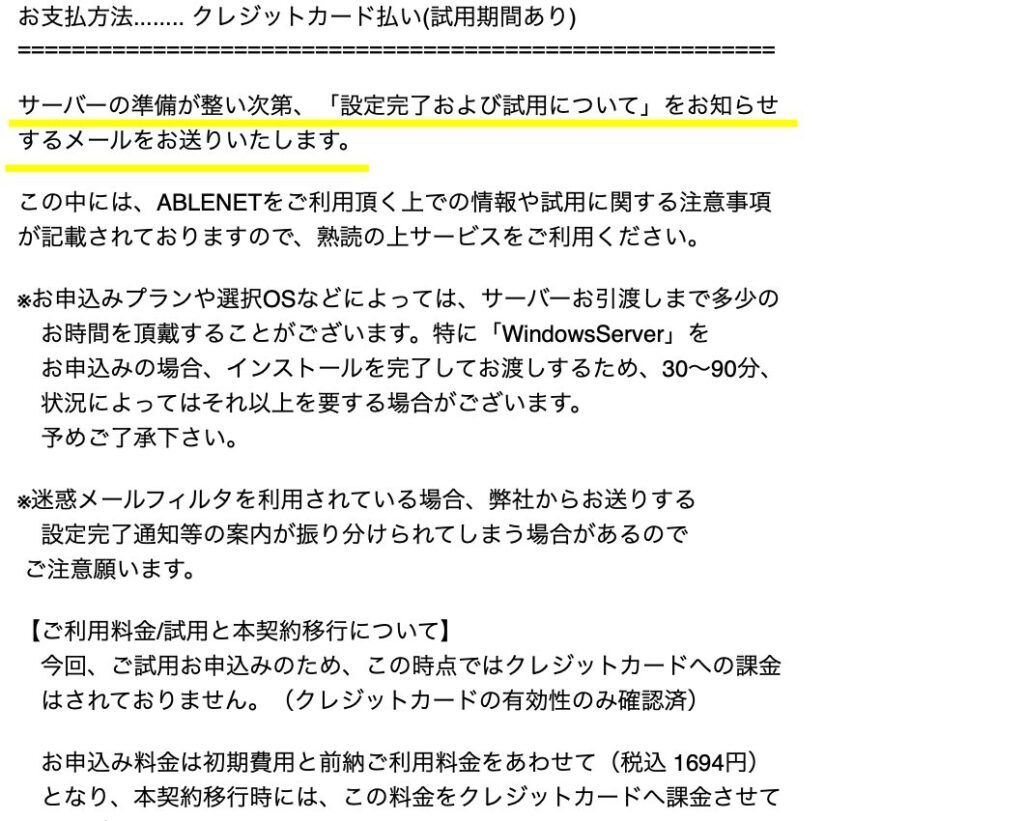
注文が完了した場合記入したメールアドレスに注文完了メールが届きますので、メールが届いたら確認を行いましょう。注文をしたらABLE.NET側がサーバーの準備を進めてくれます。大体1時間以内くらいに準備完了のメールが届きます。以下の画像。
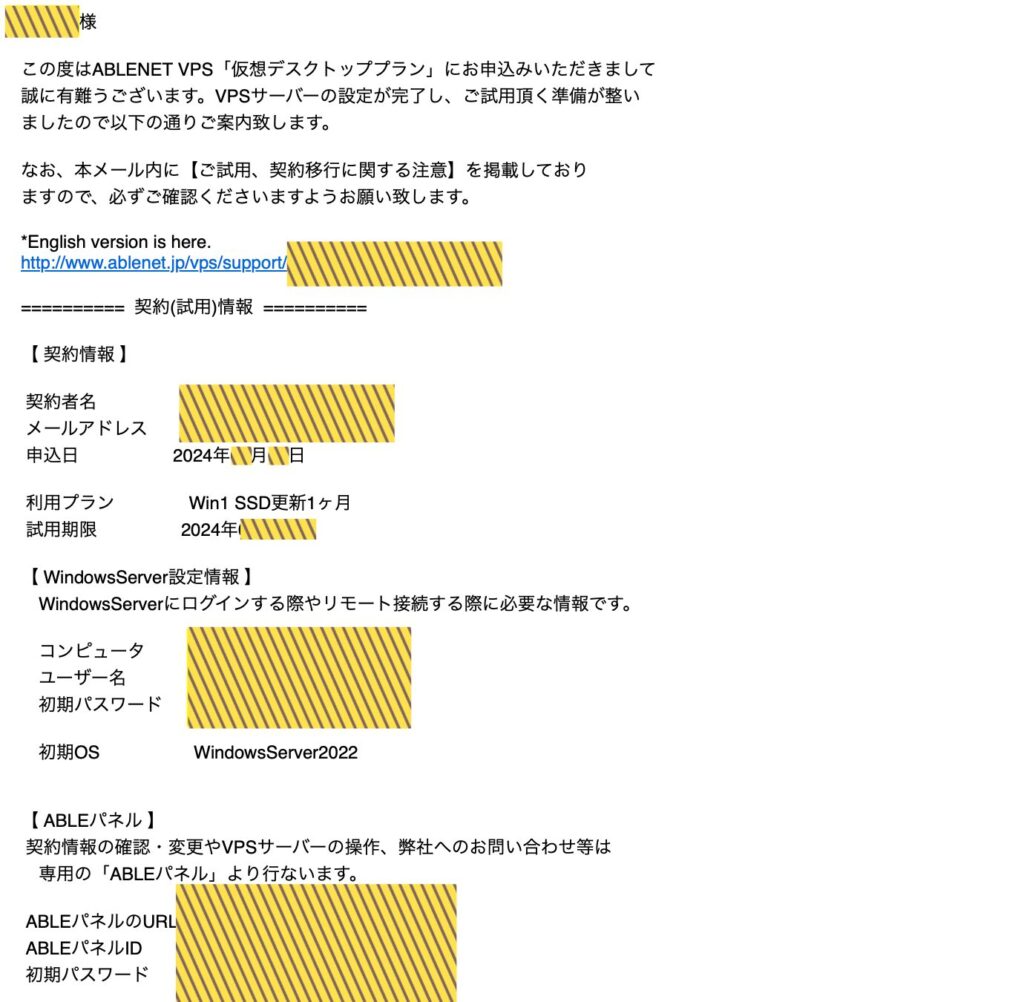
このメールの中には、契約したプラン内容や利用期限などが記載されています。
メールの中には
・コンピューター名
・ユーザー名
・初期パスワード
・初期OS
などが記載されています。
上記の情報はVPSを接続する際に必要な情報なのスクショしておくか、メールを消さずに残しておくようにしてください。
VPSへの接続方法の解説(セットアップ手順)
ここではWindowsとMacbook別にVPSの接続方法を丁寧に説明します。どちらも慣れてしまえばものすごく簡単なので難しいと気構えずに覚えましょう。
<接続手順(Windows)>
手順①「リモートデスクトップ接続」を開く
手順② 接続情報を入力する
手順③接続完了まで待つ(数十秒)
<接続手順(Macbook)>
手順①「Windows App(旧名Microsoft Remote Desktop)」をダウンロード
手順② 接続情報を入力する
手順③接続完了まで待つ(数十秒)
ABLE.NETを”Windows”で接続する方法
手順①「リモートデスクトップ接続」を開くか
Windowsを開いたら左下の虫眼鏡マークの箇所でリモートデスクトップと入力してください。
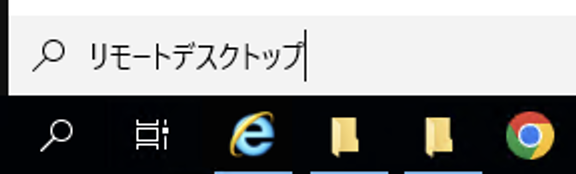
その後リモートデスクトップ接続とメニュー表記が出てきますのでクリックしてください。
手順② 接続情報を入力する
リモードデスクトップの情報を入力する画面が表示されます。ここでオプションの表示(O)を選択してください。
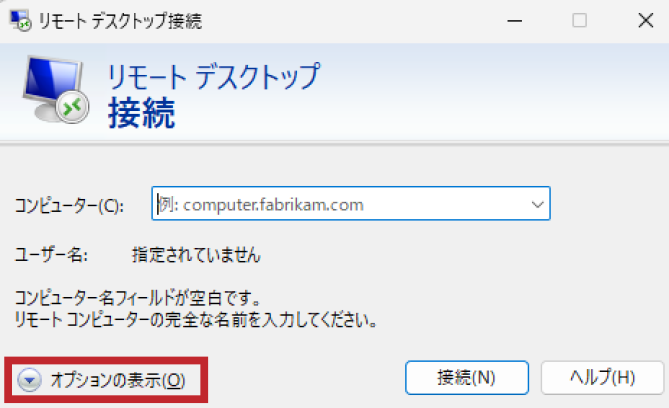
オプションの表示(O)を選択すると、コンピューター名とユーザー名の入力画面が出てきます。
ABLE.NETを契約した時に、VPS情報が記載されたメールが届いているはずなのでそのメールを確認ください。
その中にあるコンピューター名とユーザー名を入力してから接続(N)をクリックしてください。
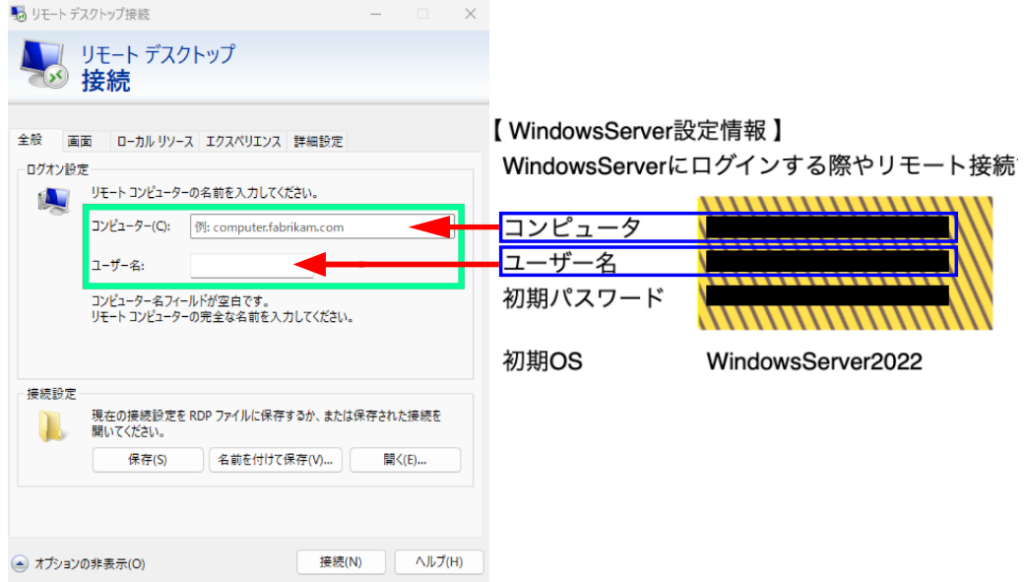
その後パスワードの入力を求められるので、入力してください。
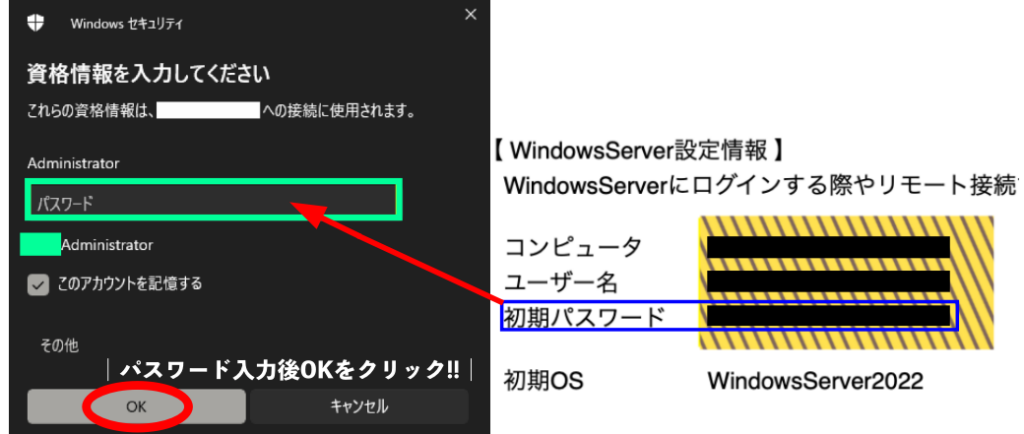
パスワードは、基本的には初期パスワードが設定されています。初期パスワードは、ABLE.NETを契約した際に届くメールアドレスに記載されています。
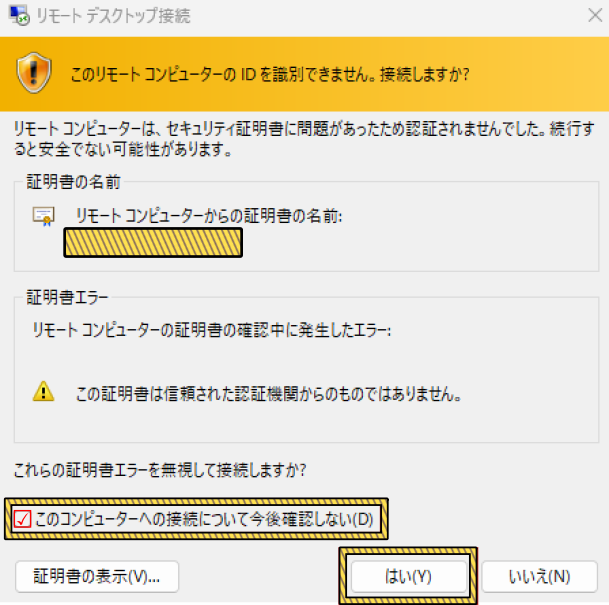
最後にリモートコンピューターのID認識の確認と最終接続確認の画面が表示されます。
このコンピューターへの接続について今後確認しない(D)を選択後、”はい”をクリックしてください。
”はい”を選択すると接続中の画面に移行されます。
手順③接続完了まで待つ(数十秒)
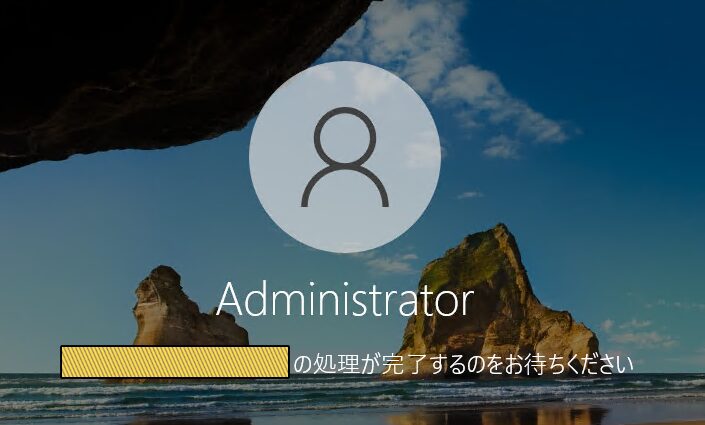
このような画面が出てきます。接続中の合図ですので接続が完了するまで数十秒待つと接続完了します。稀に1分程度かかることもあります。
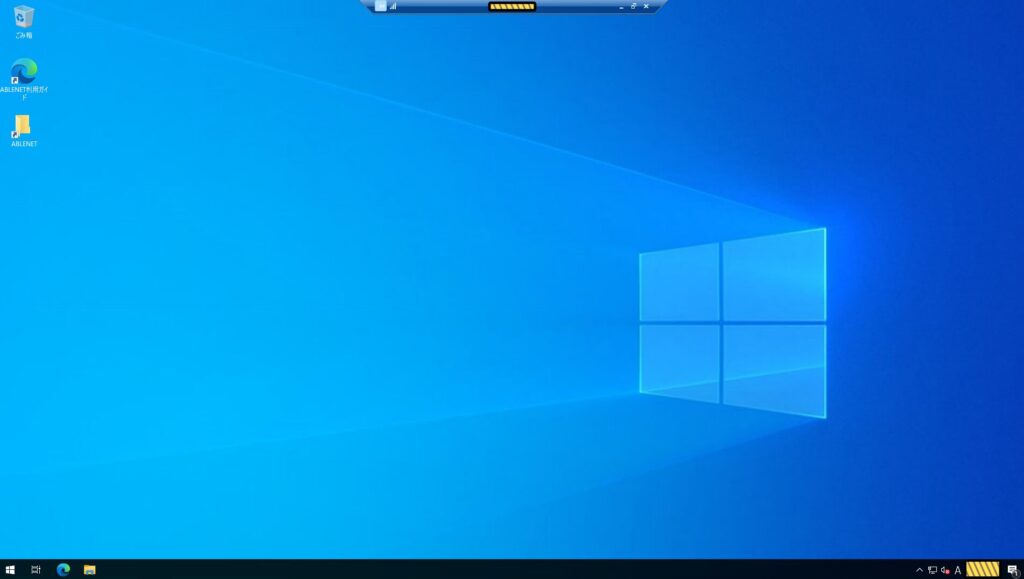
最終的にはこのような画面になっていれば接続完了です。
接続完了すると、黒い画面と表示されることがありますがエラーではないのでそのまま放置してください。しばらくすると黒い画面が消えますので正常に利用することが可能です。
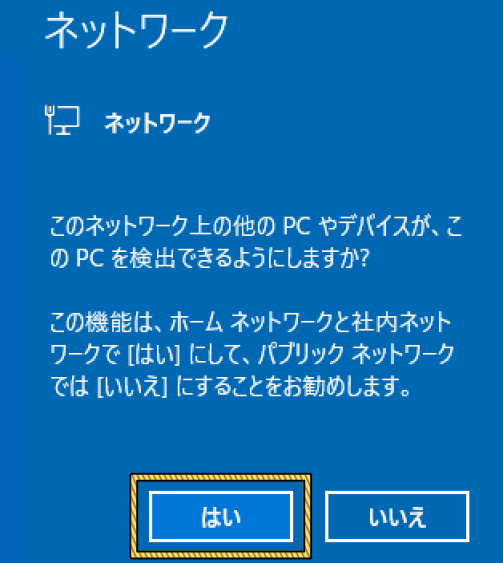
おそらくこの時に、画面右側に「ネットワーク」のメッセージが表示されていると思います。
自宅のネット回線でWindowsPCを利用している場合は「はい」を押します。
FX取引で利用する場合、必ず自宅などプライベートなネット回線を使用することをおすすめします。
これでVPSの接続が完了です。
ABLE.NETを”Macbook”で接続する方法
手順①「Windows App(旧名Microsoft Remote Desktop)」をダウンロード
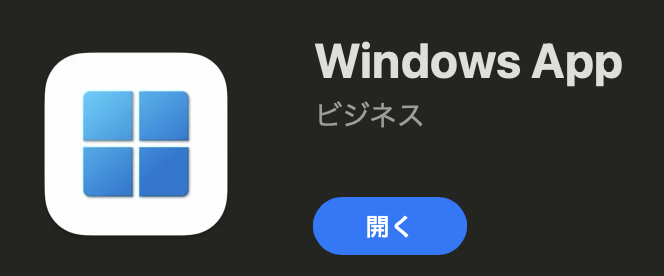
App Store(Windows App)でダウンロードしてください。App Storeのアプリケーションが立ち上がりますので、[入手]ボタンをクリックし続けて[インストール]をクリックします
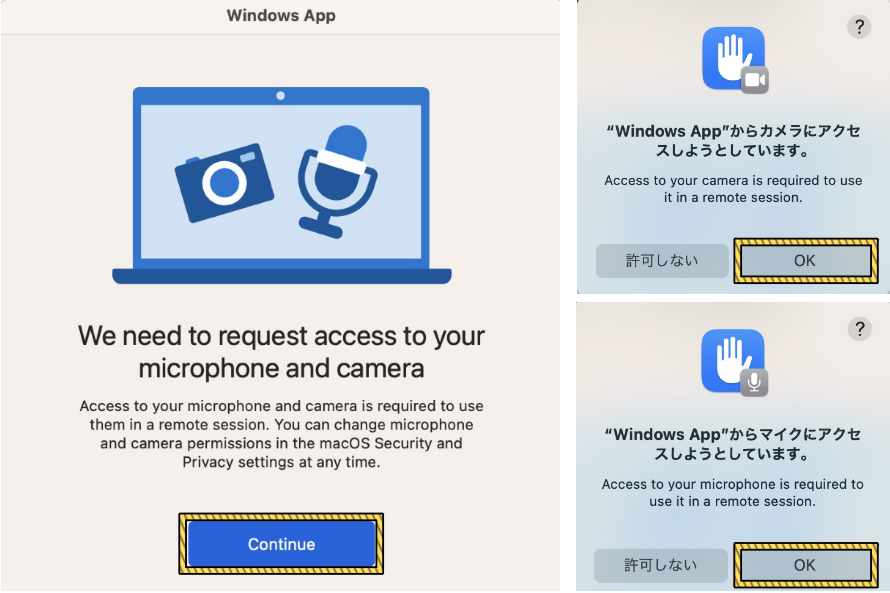
黄色枠で囲った箇所をクリックして先に進んでください。
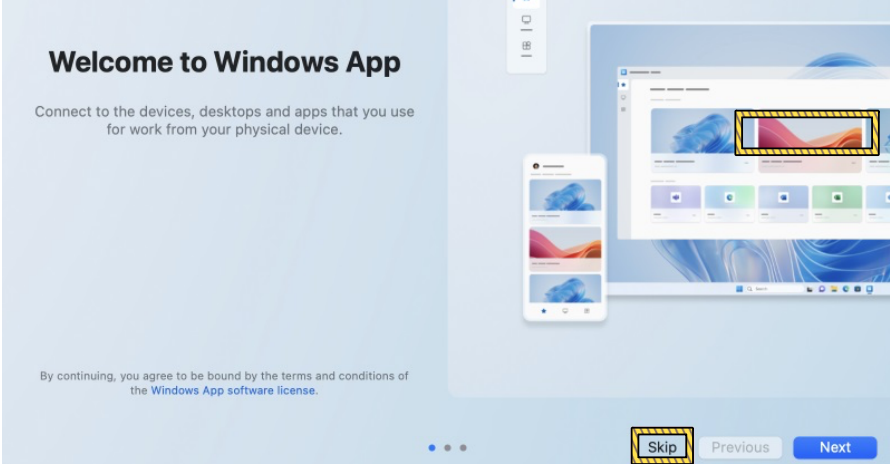
WindowsAppの確認画面が表示されますのでskipをクリックして先に進んでください。
手順② 接続情報を入力する
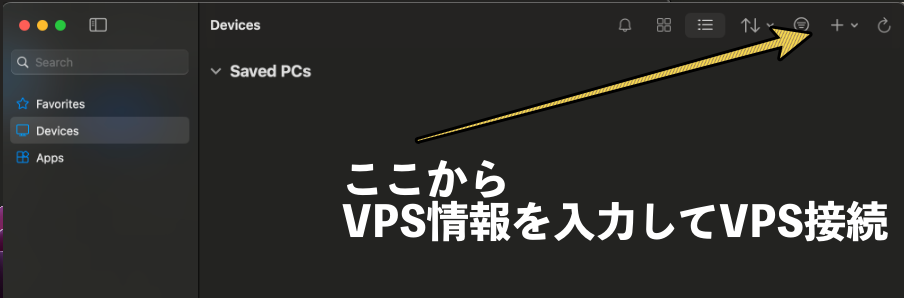
このような画面で表示されているはずです。この状態ではまたVPS情報のセッティングが完了していません。今から設定を進めていきます、右上の+ボタンを選択してください。
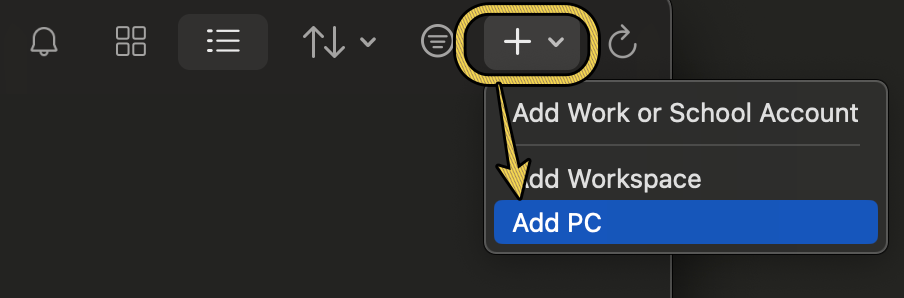
Add PCを選択してクリックしてください。
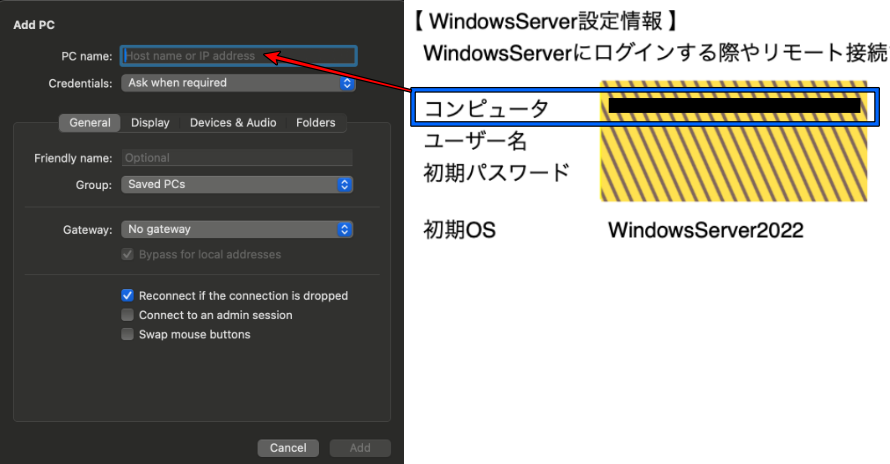
Add PCという画面が表示されます。ここでABLE.NETのVPS情報を入力する必要があります。
ABLE.NET契約時に届いているメールに記載されているコンピューター名を記入してください。
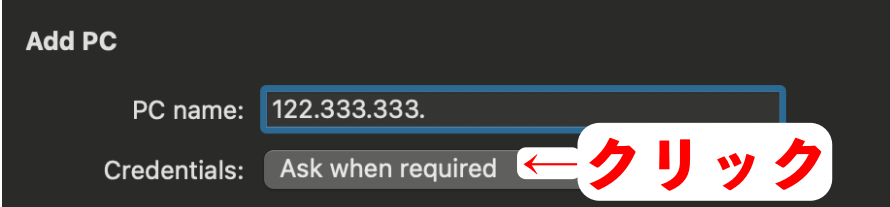

記入ができたら”Credentials:”をクリックしてください。その後”Add Credentuals…”をクリックしてください。
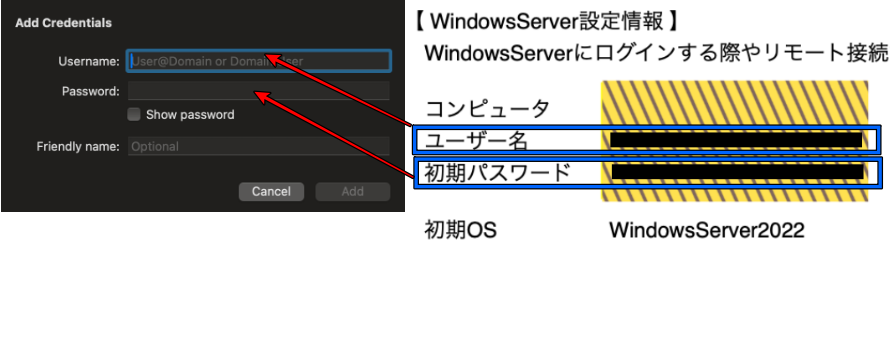
次に”Username:”と”Passward:”の記入です。どちらもABLE.NETを契約した際に届くメールの中に情報が記載されているので追加してください。
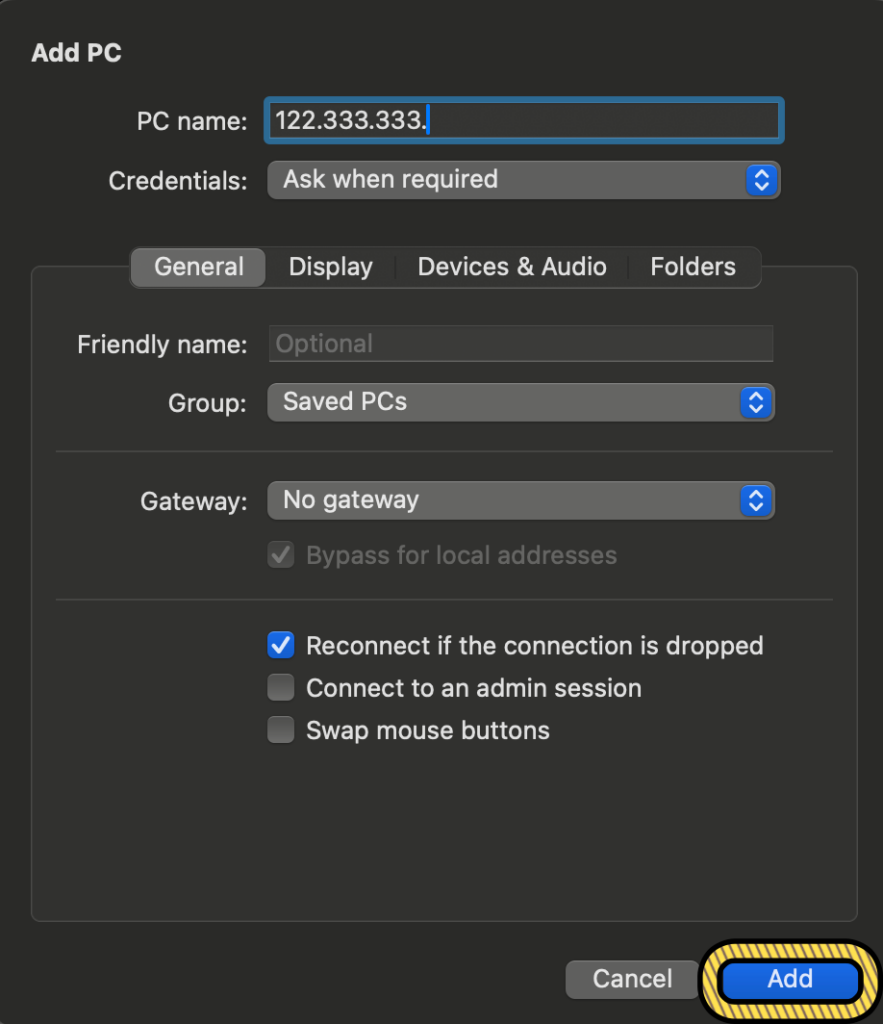
記入が完了したら最後にAddをクリックしてください。
手順③接続完了まで待つ(数十秒)
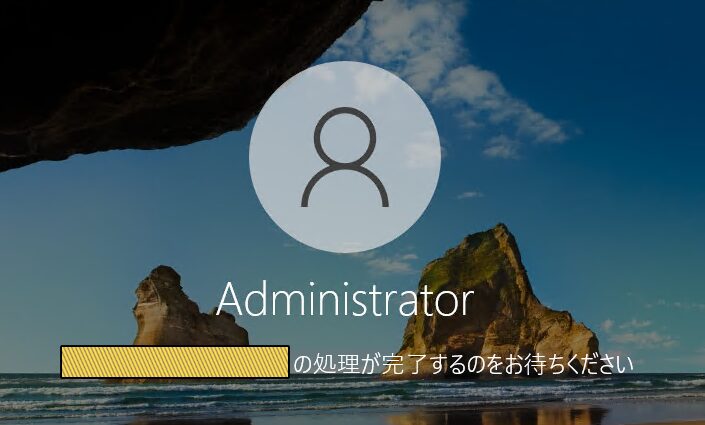
このような画面が出てきます。接続中の合図ですので接続が完了するまで数十秒待つと接続完了します。稀に1分程度かかることもあります。
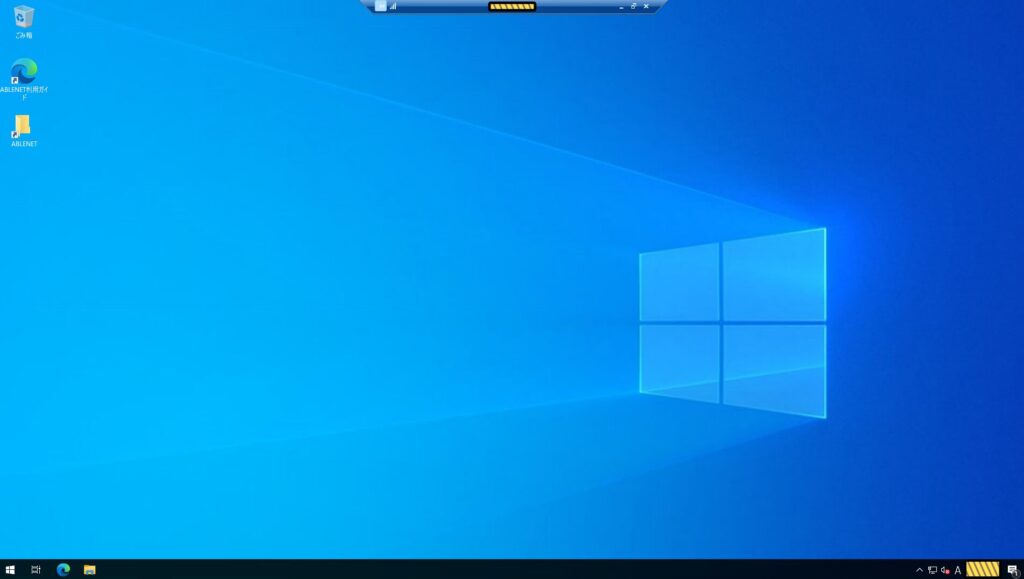
最終的にはこのような画面になっていれば接続完了です。
接続完了すると、黒い画面と表示されることがありますがエラーではないのでそのまま放置してください。しばらくすると黒い画面が消えますので正常に利用することが可能です。
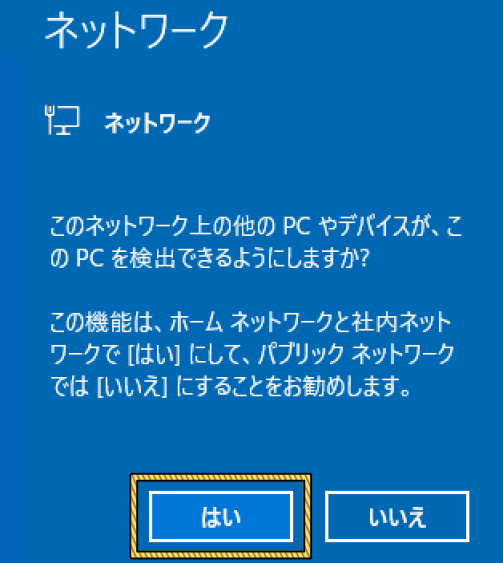
おそらくこの時に、画面右側に「ネットワーク」のメッセージが表示されていると思います。
自宅のネット回線でWindowsPCを利用している場合は「はい」を押します。
FX取引で利用する場合、必ず自宅などプライベートなネット回線を使用することをおすすめします。
これでVPSの接続が完了です。
ABLE.NETの申し込み方法
こちらの画像をクリックすると、プラン選択画面に移行します。そこからプランを選択して口座開設をしてください。
契約の手順について再度確認したい方はこちらをタップして記事をご覧ください。
まとめ
今回の記事の内容をざっくりわかりやすくまとめました。
- ABLE.NETは国内で老舗VPSでコスパ最強である
- ABLE.NETの値段は2GBで1,587円(通常価格:2,208円)と安い
- ABLE.NETの契約は2GBで十分ということ
- ABLE.NETの申し込み方法の解説
- ABLE.NETのWindowsでの接続方法の解説
- ABLE.NETのMacbookでの接続方法の解説
fx自動売買での運用に是非ともお役たていただければ幸いです。他にもfx自動売買に関する情報を発信をしていますので少しでも資産を増やせるように他の記事も併せてご覧ください。
また質問についても受け付けておりますので、是非とも追加してご連絡ください。
このボタンから追加で特典入手



